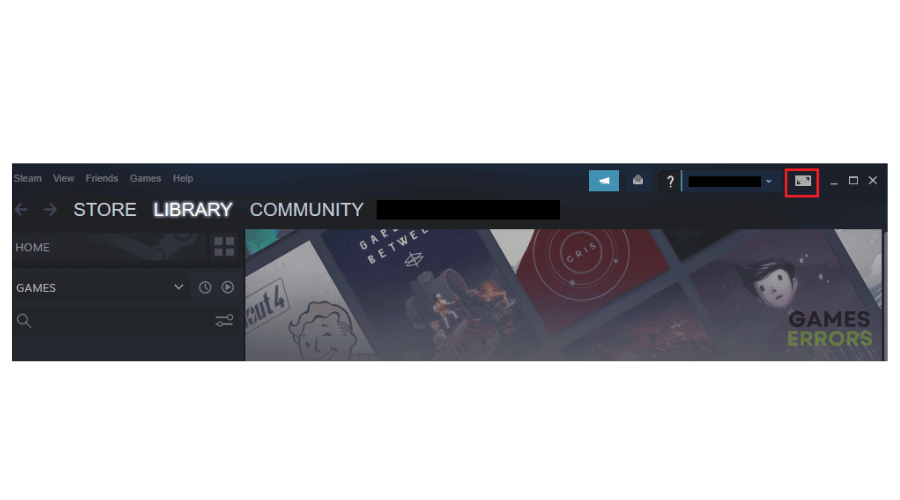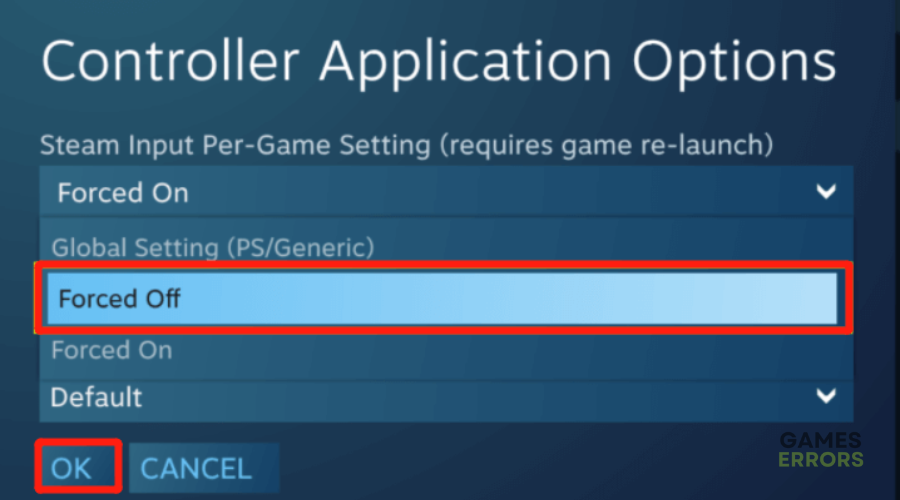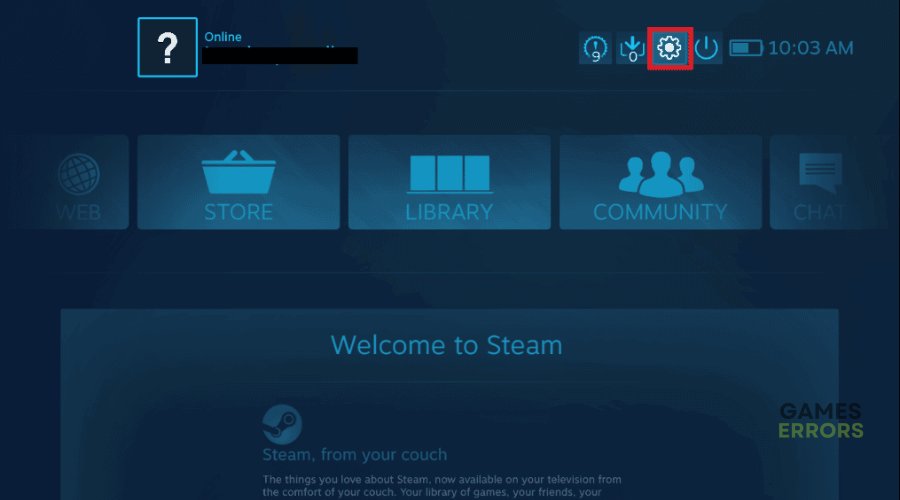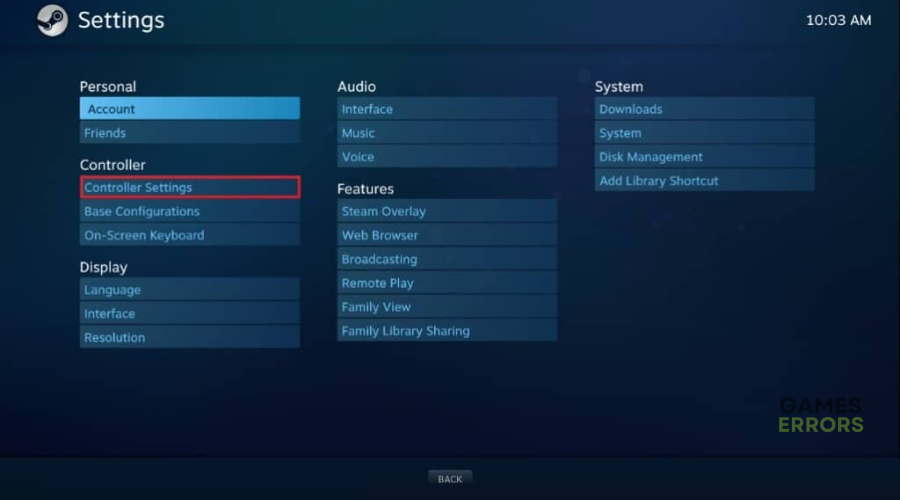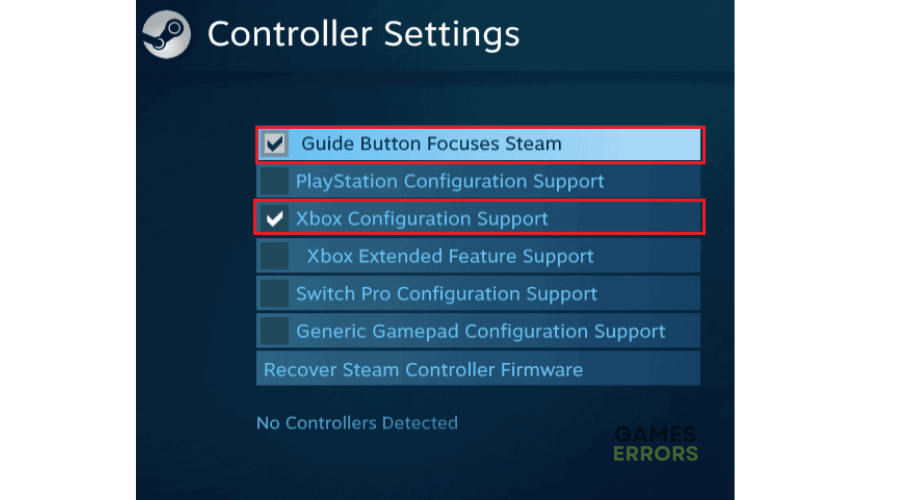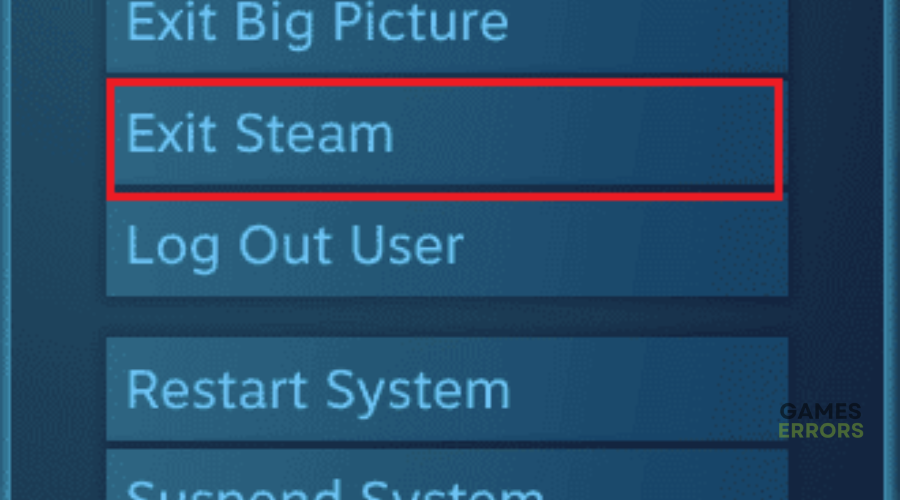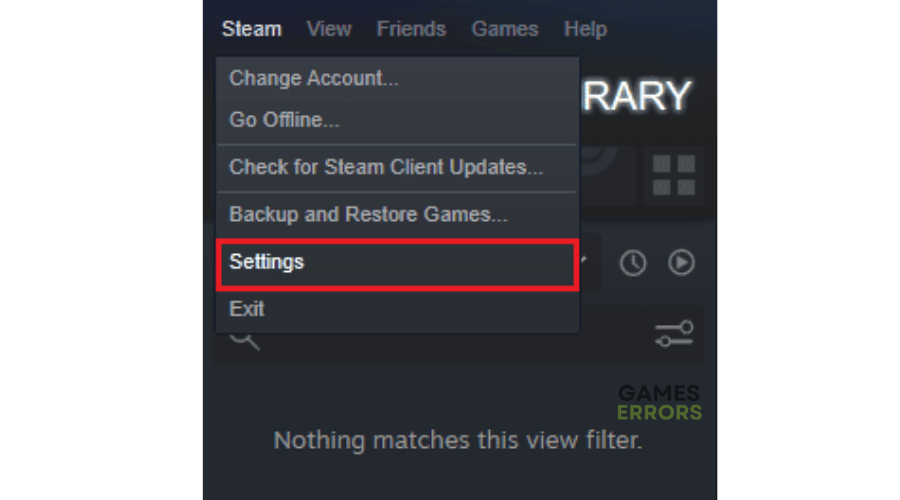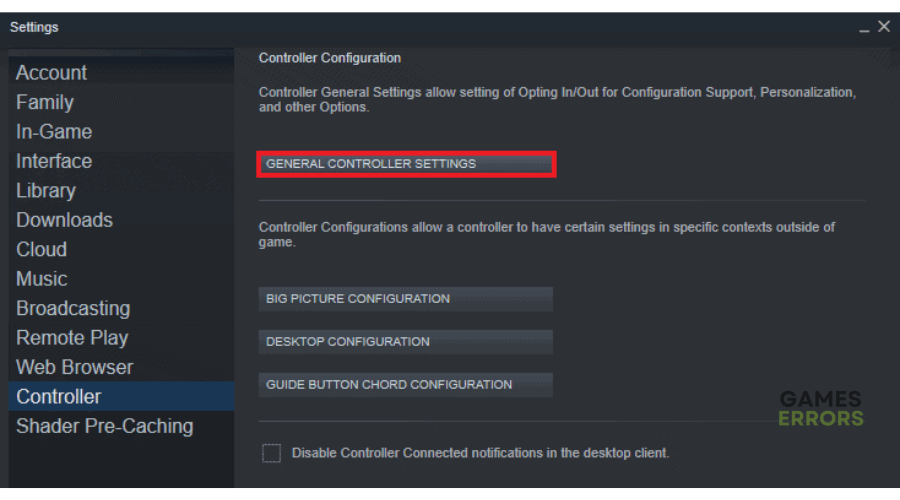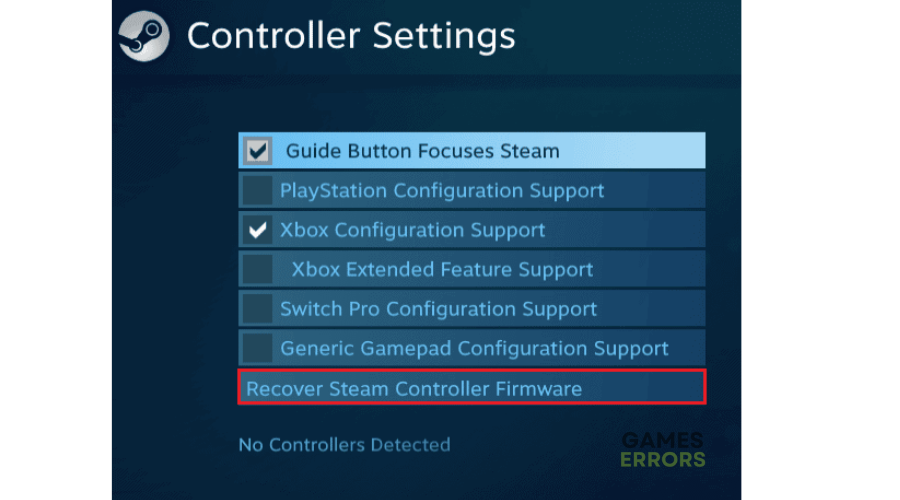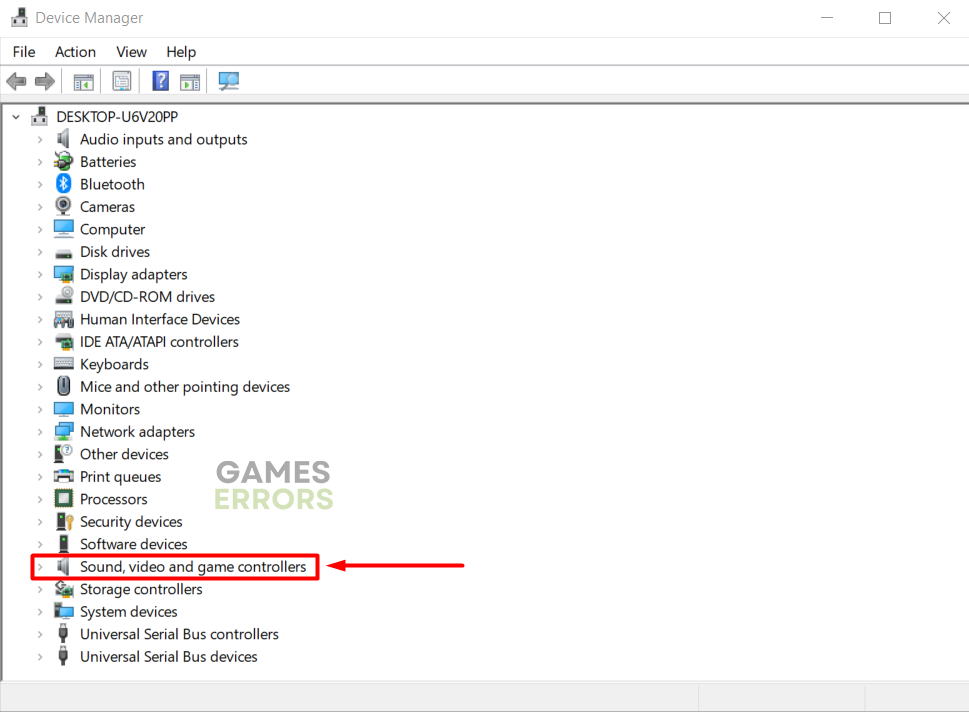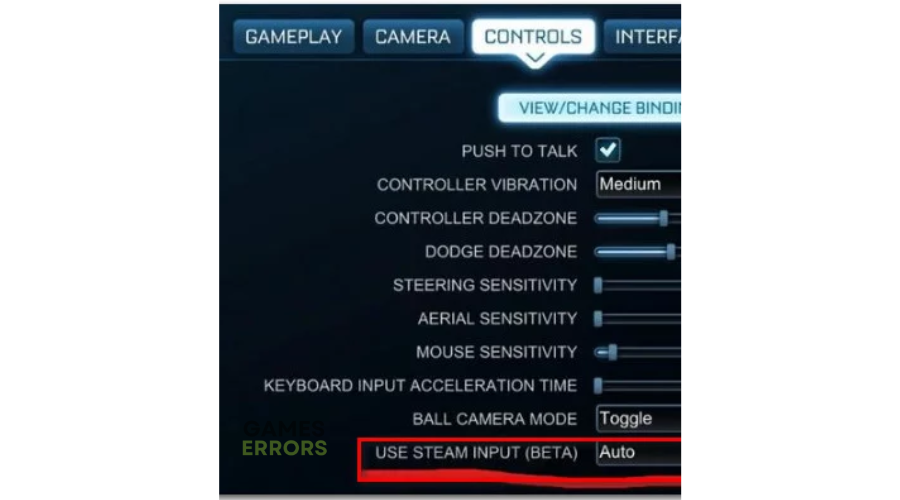Rocket League Controller Not Working: How To Make It Work
If your Rocket League controller is not working, don't worry. We can help fix it 😉
Is your Rocket League controller not working? Many users have reported the controller doesn’t function when playing Rocket League via Steam on their PCs. The controller works fine on other games but won’t work when playing Rocket League. This can be frustrating when all you want to do is play this vehicle soccer video game. After extensive research on various online forums and testing the issue on our PCs, we have developed a few foolproof solutions that may help fix the problem to ensure your controller works.
Why does my controller not work in Rocket League?
The controller might not work in Rocket League due to the following reasons:
- Enabled Steam input game: If the Steam input game is Forced on, the controller may not work.
- Corrupt Steam firmware: If the controller’s firmware is corrupt, damaged, or faulty, the controller may fail to work during gameplay.
- Incorrect Steam controller settings: If the Steam controller settings aren’t correctly configured, you’ll likely encounter controller issues during gameplay.
- Issues with controller drivers: If your PC controller drivers are outdated, corrupt, or missing, your controller won’t have the necessary support to function correctly.
- Rocket League not recognizing controller: Sometimes, Rocket League may not support, detect, or recognize low-generic controllers, causing them not to work during gameplay. Additionally, you might also encounter a problem in which the controller is not connecting to Rocket League on PC and other devices.
- Another device detected as controller: If your PC recognizes another device, such as your headphones, as the controller, your PS4 or Xbox One controller won’t work.
- Rocket League PS4 controller not working: If you are using your PS4 controller to play Rocket League and it doesn’t work, consider resetting the controller to factory settings. This can be done by pressing the button next to L2 for a few seconds.
How do I fix the Rocket League controller not working?
If you encounter the Rocket League Controller not working on PC or other devices issue, perform the following fixes:
- Modify the Big Picture Setting
- Recover Steam controller firmware
- Install your controller correctly
- Force Rocket League to use Steam Input
1. Modify the Big Picture Setting
Time needed: 2 minutes
Many users report fixing the Rocket League Controller not working on PC or other devices issue by modifying the Pig Picture Setting in Steam. To do this:
- Open Steam
Launch the Steam application on your PC.
- Open Big Picture Setting
Click the tray icon at the top to open Big Picture Setting.
- Open Library
On the new window, select Library.
- Find Rocket League
Find the Rocket League game in your Library and click Manage Game.
- Steam Input Per-Game Setting.
Under the Steam Input, open Controller Options and force off Steam Input Per-Game Setting.
- Open Settings
Navigate back to the Big Picture home page and click Settings.
- Controller settings
Select Controller settings
- Uncheck boxes
Uncheck all boxes except for Xbox Configuration Support and Guide Button Focuses Steam.
- Apply changes
Exit Steam to apply changes. Test the controller to see if it works.
2. Recover Steam controller firmware
If your controller’s firmware is corrupt or missing, you can fix it by recovering the Steam controller firmware. Here’s how to do this:
- In the Windows Search bar, type Steam and click to open.
- At the top left corner of the app, click Steam.
- Select Settings from the context menu.
- Next, click Controller and select General Controller Settings.
- A pop-up screen will appear. Select Recover Steam Controller Firmware.
- Click OK to continue and follow the on-screen prompts to complete the process.
- Launch Rocket League to see if the issue is solved.
3. Install your controller correctly
If your the controller isn’t installed correctly, it won’t work during gameplay. In this case, check via the device manager if the controller is installed correctly. Here’s how to do this:
- Right-click the Start Menu and select Device Manager and click to Open.
- Double-click the Sound, audio, and video game controllers to expand the category.
- Check whether your PS4 controller is on the list. If it’s there, then your controller is installed correctly.
- If it’s not on the list, unplug your PS4 controller and plug it back into your PC using another port.
- Let Windows install the driver, then restart your PC to save changes.
4. Force Rocket League to use Steam Input
According to online forums, forcing Steam Input on Rocket League can help fix the controller not working issues. To do this:
- Open Steam on your desktop and launch Rocket League via the app.
- Navigate to Options, select Controls and click the Use Steam Input tab.
- Choose your Xbox One Controller from the list and set it to Auto.
- Restart Rocket League and test whether the controller works.
Related articles:
- Rocket League Stuck on Start Screen: How to Fix It Quickly
- Error While Communicating With Rocket League Servers [Solved]
- Rocket League Black Screen: Here’s the Quickest Fix
Conclusion
The Rocket League controller not working issue can be frustrating as it prevents players from enjoying this vehicle soccer video game. Remember to modify the Big Picture Setting and recover Steam controller firmware to make your controller work. Additionally, install your controller correctly and force Rocket League to use Steam Input.